Всем привет.
Для работы потребовалось настроить «тонкий клиент». Желательно, что бы бесплатно.
В Интернете достаточно инструкций и how-to, но я хотел бы более детально (читай, пошагово) рассмотреть этот процесс, т.к. мне было не всё понятно из определенной статьи и пришлось комбинировать несколько решений.
Ссылки на источники, а так же файлы и сохраненные страницы ниже.
И так, приступим.
Задав вопрос Google я нашел несколько решений. Но мне они показались не совсем ясными для человека, который впервые столкнулся с такой задачей.
0. Необходимо скачать дистрибутив Ponix 4. Полученный файл распаковать и скопировать на сервер, где будет настроен TFTP (об этом ниже).
1. Настройка DHCP.
Если в сети есть DHCP сервер, то необходимо в настроенную зону ip4 добавить опции. Пример, Windows Server 2012:
1.1) Заходим на сервер по RDP. На сервере: Server Manager -> Tools -> DHCP.
1.2) В открывшейся оснастке перейти:
Имя сервера -> IPv4 -> Scope (Область) -> Scope Options (Параметры области)
Клик правой кнопкой мыши — Configuration Options (Конфигурация параметров)
Добавляем 2 параметра:
066 — Boot Server Hostname
здесь указываем ip-адрес или имя TFTP-сервера (об этом ниже),
067 — Bootfile Name
здесь указываем имя файла для загрузки. В нашем случае — pxelinux.0
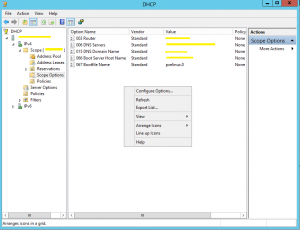 |  |
2. Установка и настройка TFTP-Сервера.
2.1) Можно его поднять, как роль сервера.
Развертывание TFTP в Windows Server 2008
2.2) Настройка TFTPD32.
Я использовал другой вариант.
Скачать бесплатный TFTPD32. Умеет много чего (DHCP, как пример), но нам надо только TFTP. Есть версия для 64-х разрядных систем.
Я выбрал Service Edition, что бы он работал как сервис, т.е. после перезагрузки или если пользователь вышел, то служба будет работать.
Установка проста и не требует детального описания.
После установки необходимо настроить:
2.2.1) на рабочем столе или в пуске запустить Tftpd64_SE Admin
2.2.2) в открывшемся окне нажать Setting (внизу) — откроется окно настроек.
2.2.2.1) вкладка GLOBAL
отметить только TFTP
2.2.2.2) вкладка TFTP
Base Directory — указать папку, где будет располагаться Ponix (см. выше шаг 0).
отметить следующие строки:
PXE Compability — обязательно
Show Progress bar — по желанию
Translate Unix file names — обязательно
Allow ‘\’ As virtual root — обязательно
После этого нажать OK.
2.2.3) В главном окне программы проверить следующие параметры:
- Current Directory — должна быть папка с Ponix,
- Server Interface — ip-адрес сервера, на который будет производиться подключение.
Можно проверить, что сервер слушает необходимый порт. Для этого на сервере выполните команду netstat -an -p UDP | more и посмотрите результаты.
3. Настройка Ponix 4.
Необходимо перейти в папку (см. «шаг 0») и настроить подключение(я).
В Ponix можно создать подключение для каждого тонкого клиента индивидуально, создавать группы. Тем не менее, есть общий конфигурационный файл. Т.ч. если у Вас только 1 тонкий клиент, то достаточно внести изменения в файл — ponix.network. Если же у Вас планируется несколько тонких клиентов, то можно скопировать ponix.network и переименовать:
ponix-001685C09D81
где «001685C09D81» MAC-адрес машины, выступающей в роли тонкого клиента (которая будет подключать по PXE).
Так же необходимо создать файл ponix.hosts в котором надо описать (вот тут подробное описание):
RD-ADM 001685C09D81
TS1 0800276A4904
где:
RD-ADM и TS1 — имя\название терминала
001685C09D81 и 0800276A4904 — MAC-адреса тонких клиентов.
Так же есть ponix.network.example, в котором на русском языке приведены комментарии к каждому разделу.
#####################################
#Для описания параметров смотрите #
#ponix.network.example #
#####################################
AUTOSTART=On
RECONNECT_PROMPT=MENU01
WM_DISABLE=On
RESTRICT_CONFIG_MENU=On
#LOG_DELAY=10
SESSION_0_TITLE=»R-ADMIN»
SESSION_0_TYPE=freerdp
SESSION_0_FREERDP_SERVER=»192.168.1.33″
SESSION_0_FREERDP_SOUND=Off
SESSION_0_FREERDP_USB=Off
SESSION_0_FREERDP_USER=»user»
SESSION_0_FREERDP_PASSWORD=»PonixTest»
#SESSION_0_FREERDP_DOMAIN=»YourDomain»
#SESSION_0_FREERDP_COM3=Off
#SESSION_0_FREERDP_MICROPHONE=Off
SESSION_0_FREERDP_COLOR_DEPTH=16
#SCREEN_RESOLUTION=»»
#SCREEN_HORIZSYNC=»»
#SCREEN_VERTREFRESH=»»
SCREEN_BLANK_TIME=»0″
#MOUSE_SPEED=1
SETNUMLOCK=On
#X_DRIVER_OPTION1=»AccelMethod exa»
#PRINTER_0_NAME=»lp»
#PRINTER_0_DEVICE=/dev/usb/lp0
#PKG_PREFIX=pkg
#PKG_PACKAGES=»thinpj»
FREERDP_MULTIMON=»ON»
X_DRIVER_OPTION1=»NoAccel On»
В файле присутствуют два дополнительных параметра (выделены цветом):
FREERDP_MULTIMON=»ON»
для нескольких мониторов. Поддерживается только начиная с Windows 2008 и выше. Остальные видят как один большой экран и растягивается изображение на 2 монитора. Я использовал для подключения к Windows 7 Prof. Но людей, которым я делал, устроило и так, т.к. программы в оконном режиме нормально переносятся между физическими мониторами.
X_DRIVER_OPTION1=»NoAccel On»
Наблюдались тормоза и фризы в работе. Так же курсор мышки «чудил», т.е. вместо стрелочки был какой-то квадрат. Это помогло решить мою проблему.
Далее, установил VirtaulBox, указал в качестве загрузки сеть,
в сетевой карте указываем нужный MAC,
и запустил вирт. машину.
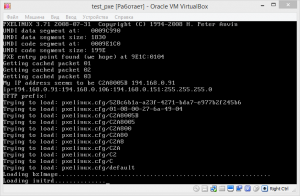 |  |
НО! МНЕ НЕ УДАЛОСЬ ПОДКЛЮЧИТЬСЯ, Т.К. КАКИЕ-ТО ПРОБЛЕМЫ С ВИДЕОАДАПТЕРОМ В ВИРТ. МАШИНЕ, ЧТО PONIX НЕ ПОНИМАЕТ ЕГО.
На обычном ПК без жесткого диска всё подключилось без проблем.
Ссылки:
Ponix — ссылка на скачивание, официальный сайт проекта.
TFTPD32 — ссылка на сайт проекта.
Сохраненные страницы + скачанные файлы.
If you found an error, highlight it and press Shift + Enter or to inform us.

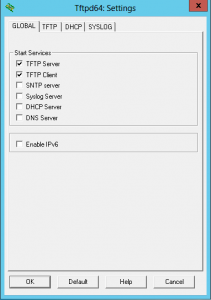
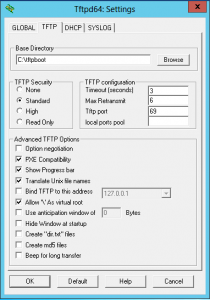
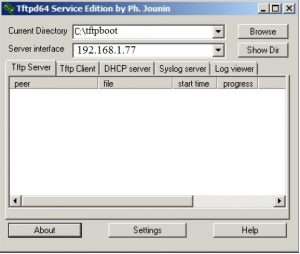



Та сама проблема. Программа устарівша і нової робити я так поняв ніхто не буде.
Сама программа по ссылке рабочая, но, к сожалению, сайт разработчиков недоступен с недавнего времени. Т.ч. обновлений и новых версий не ожидается.
Возможно, Вам стоит посмотреть на вот это решение — Thinstation.
Отличная статья, но есть одно «НО»
Конфигурационные файлы не действуют, хоть тресни, уже менял по всякому.
Видимо нужна еще конфигурационная утилита Ponix Server LE, которая позволяет детальную настройку (имя сервера и т.д.)
Можете более подробно описать что именно не работает?
Попробуем вместе решить вашу проблему.
Т.к. у меня это работает и я вот нового сотрудника как раз экстренно переводил на тонкого клиента, т.к. обновили Windows до 10-й версии и другое решение перестало работать.
Делал под копирку с Вашего поста. Сначала dhcp поднимал тоже на tftpd, потом ради него развернул на виртуалке 2012 server и настроил роль 🙂
Да, комп через pxe начинает грузиться, заставка Ponix, потом черный экран и все (пробовал на 2 ПК и одной древнем ноуте)
Однако когда из рабочей системы (на другом предприятии) выдернул папку с файлами (ponix 3) все начало работать, но там другой адрес терминала 192.168.0.3
Пытаюсь в конфигурационном файле задать свой SESSION_0_FREERDP_SERVER=»192.168.1.131″ — не помогает. Из чего делаю вывод, что настройки «зашиты» в bzimage. Нагуглил, что еще есть утилита ponix server LE, вот там через графический интерфейс можно конфигурировать параметры загрузки клиента.
Написал вам на почту.