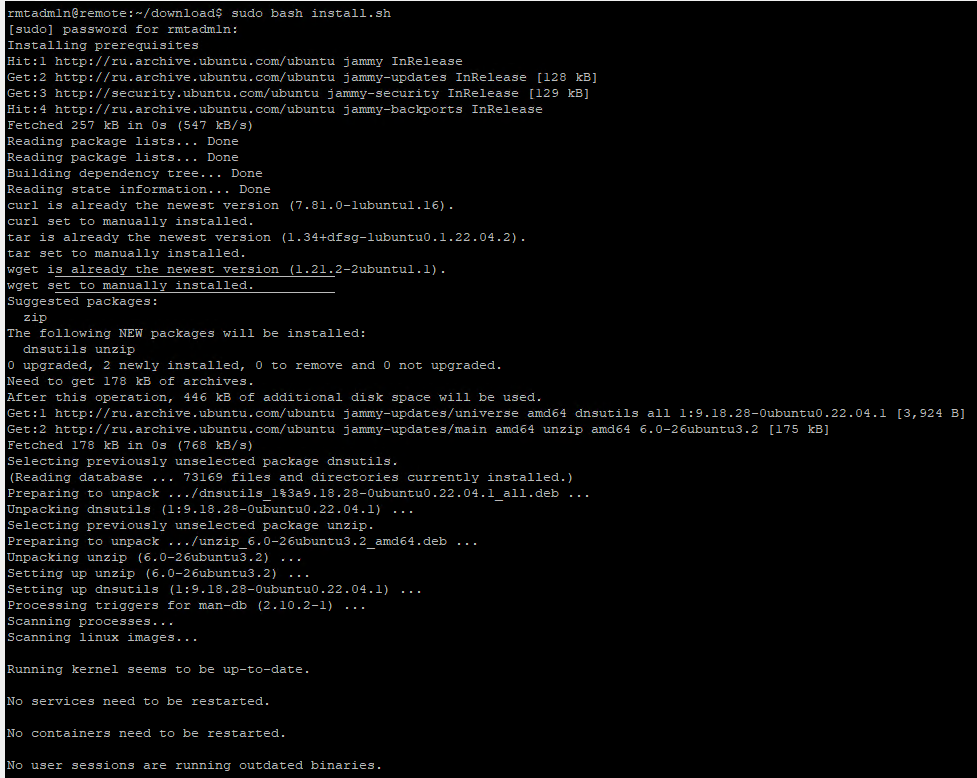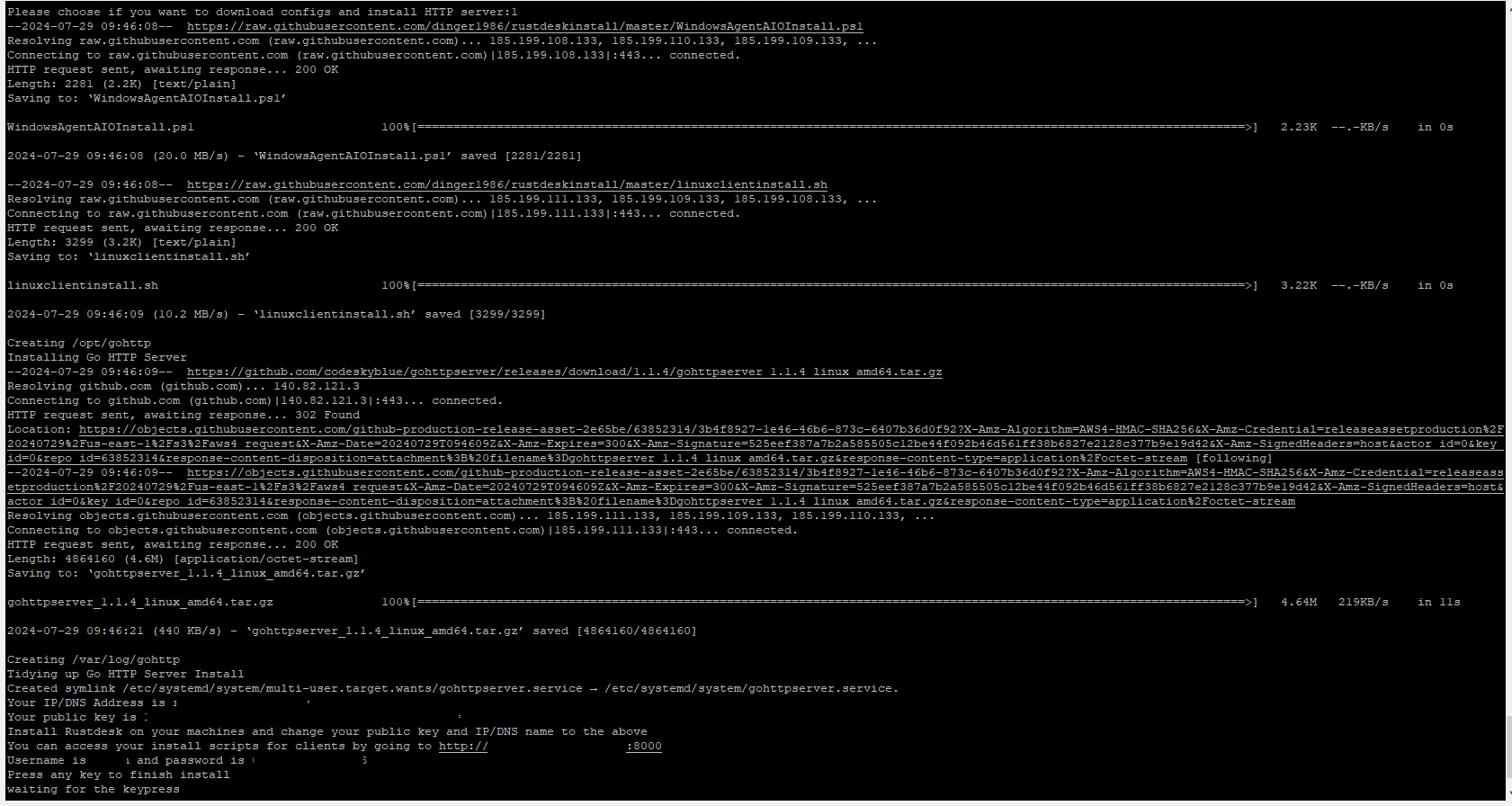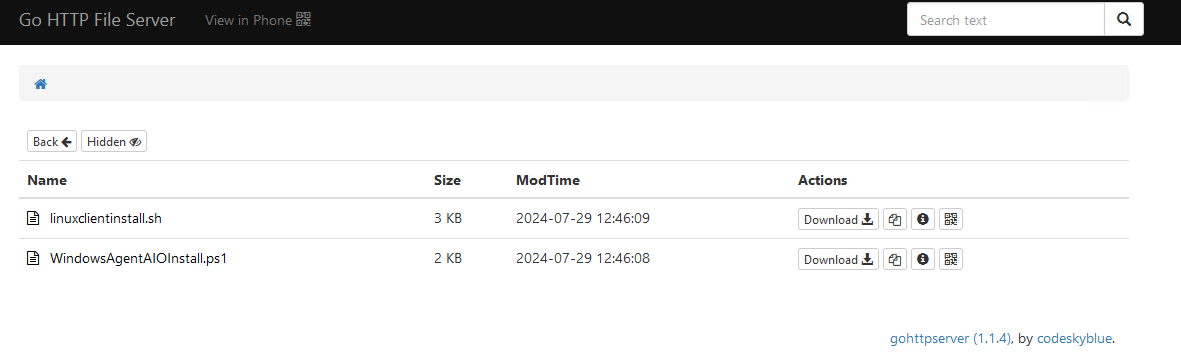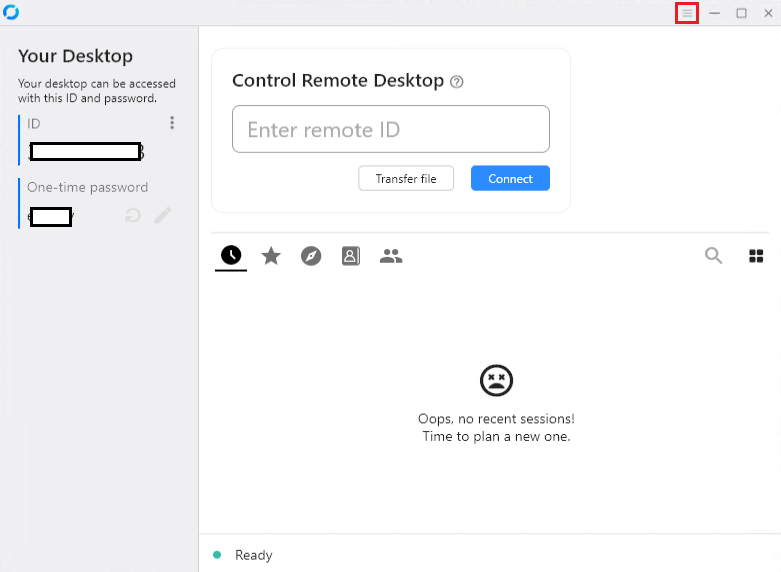Всем привет.
После всех этих новостей про компрометацию anydesk захотелось сделать что-то такое же, но только на своём сервере.
Нашел решение — rustdesk — и решил его попробовать. Может есть что-то и другое, но пока пробую его.
Выбор пал, конечно, на бесплатную версию, т.к. бюджетов нет для версии Pro и выше. Если вы располагаете возможностью для покупки Pro, то оно имеет ряд преимуществ. Вот ссылка на оф_сайт.
Ссылки на все файлы и руководства, которые тут будут использованы, внизу страницы.
И так…
![]()
Требования к серверу.
Requirements
You need to have Linux installed, script is tested working with CentOS Linux 7/8, Ubuntu 18/20 and Debian. A server with 1 CPU, 1 GB RAM and 10 GB disk is plenty to run RustDesk.
Как видно, требования достаточно скромные. У меня для этого будет ВМ с 1 CPU /8 Core и 8 ГБ RAM, HDD — 32 GB. Для тестирования хватит, потом можно будет добавить или перенести на более производительный сервер.
Установка ВМ или ОС не рассматривается, т.к. предполагается, что вы это и так умеете делать.
Настройка сервера.
Если у вас есть UFW в качестве firewall’а, то надо будет открыть соответствующие порты:
1 2 3 4 | ufw allow 21114:21119/tcp ufw allow 8000/tcp ufw allow 21116/udp sudo ufw enable |
Используемые порты.
Согласно официальному руководству:
By default, hbbs listens on 21114 (TCP, for web console, only available in Pro version), 21115 (TCP), 21116 (TCP/UDP) and 21118 (TCP), hbbr listens on 21117 (TCP) and 21119 (TCP). Be sure to open these ports in the firewall. Please note that 21116 should be enabled both for TCP and UDP. 21115 is used for the NAT type test, 21116/UDP is used for the ID registration and heartbeat service, 21116/TCP is used for TCP hole punching and connection service, 21117 is used for the Relay services, and 21118 and 21119 are used to support web clients. If you do not need web client (21118, 21119) support, the corresponding ports can be disabled.
- TCP (21114, 21115, 21116, 21117, 21118, 21119)
- UDP (21116)
Эти порты надо будет пробросить, если сервер за NAT’ом.
Установка.
Есть несколько способов установки:
- с использованием скрипта,
- загрузки на сервер приложений и их последующий запуск.
Рассмотрим эти варианты по очереди.
Установка с помощью скрипта.
Загрузим скрипт на сервер.
1 | wget https://raw.githubusercontent.com/techahold/rustdeskinstall/master/install.sh |
Либо через WinSCP по ссылке ниже.
Если нет возможности скачать, то вот содержимое скрипта, но если нет Инета, то бессмысленно, на мой взгляд, затевать установку:
1 2 3 4 5 6 7 8 9 10 11 12 13 14 15 16 17 18 19 20 21 22 23 24 25 26 27 28 29 30 31 32 33 34 35 36 37 38 39 40 41 42 43 44 45 46 47 48 49 50 51 52 53 54 55 56 57 58 59 60 61 62 63 64 65 66 67 68 69 70 71 72 73 74 75 76 77 78 79 80 81 82 83 84 85 86 87 88 89 90 91 92 93 94 95 96 97 98 99 100 101 102 103 104 105 106 107 108 109 110 111 112 113 114 115 116 117 118 119 120 121 122 123 124 125 126 127 128 129 130 131 132 133 134 135 136 137 138 139 140 141 142 143 144 145 146 147 148 149 150 151 152 153 154 155 156 157 158 159 160 161 162 163 164 165 166 167 168 169 170 171 172 173 174 175 176 177 178 179 180 181 182 183 184 185 186 187 188 189 190 191 192 193 194 195 196 197 198 199 200 201 202 203 204 205 206 207 208 209 210 211 212 213 214 215 216 217 218 219 220 221 222 223 224 225 226 227 228 229 230 231 232 233 234 235 236 237 238 239 240 241 242 243 244 245 246 247 248 249 250 251 252 253 254 255 256 257 258 259 260 261 262 263 264 265 266 267 268 269 270 271 272 273 274 275 276 277 278 279 280 281 282 283 284 285 286 287 288 289 290 291 292 293 294 295 296 297 298 299 300 301 302 303 304 305 306 307 308 309 310 311 312 313 314 315 316 317 318 319 320 321 322 323 324 325 326 327 328 329 330 331 332 333 334 335 336 337 338 339 340 341 342 343 344 345 346 347 348 349 350 351 352 353 354 355 356 357 358 359 360 361 362 363 364 365 366 367 368 369 370 371 372 373 374 375 376 377 378 379 380 381 382 383 384 385 386 387 388 389 390 391 392 393 394 395 396 397 398 399 400 401 402 403 404 405 406 407 408 409 410 411 412 413 414 415 416 417 418 | #!/bin/bash # Get user options while getopts i:-: option; do case "${option}" in -) case "${OPTARG}" in help) help="true";; resolveip) resolveip="true";; resolvedns) val="${!OPTIND}"; OPTIND=$(( $OPTIND + 1 )) resolvedns=${val};; install-http) http="true";; skip-http) http="false";; esac;; i) resolveip="true";; esac done function displayhelp() { if [[ ! -z $help ]]; then echo 'usage: install.sh --resolveip --resolvedns "fqdn"' echo "options:" echo "--resolveip Use IP for server name. Cannot use in combination with --resolvedns or -d" echo '--resolvedns "fqdn" Use FQDN for server name. Cannot use in combination with --resolveip or -i' echo "--install-http Install http server to host installation scripts. Cannot use in combination with --skip-http or -n" echo "--skip-http Skip installation of http server. Cannot use in combination with --install-http or -h" exit 0 fi } displayhelp # Get Username uname=$(whoami) admintoken=$(head /dev/urandom | tr -dc A-Za-z0-9 | head -c16) ARCH=$(uname -m) # identify OS if [ -f /etc/os-release ]; then # freedesktop.org and systemd . /etc/os-release OS=$NAME VER=$VERSION_ID UPSTREAM_ID=${ID_LIKE,,} # Fallback to ID_LIKE if ID was not 'ubuntu' or 'debian' if [ "${UPSTREAM_ID}" != "debian" ] && [ "${UPSTREAM_ID}" != "ubuntu" ]; then UPSTREAM_ID="$(echo ${ID_LIKE,,} | sed s/\"//g | cut -d' ' -f1)" fi elif type lsb_release >/dev/null 2>&1; then # linuxbase.org OS=$(lsb_release -si) VER=$(lsb_release -sr) elif [ -f /etc/lsb-release ]; then # For some versions of Debian/Ubuntu without lsb_release command . /etc/lsb-release OS=$DISTRIB_ID VER=$DISTRIB_RELEASE elif [ -f /etc/debian_version ]; then # Older Debian/Ubuntu/etc. OS=Debian VER=$(cat /etc/debian_version) elif [ -f /etc/SuSe-release ]; then # Older SuSE/etc. OS=SuSE VER=$(cat /etc/SuSe-release) elif [ -f /etc/redhat-release ]; then # Older Red Hat, CentOS, etc. OS=RedHat VER=$(cat /etc/redhat-release) else # Fall back to uname, e.g. "Linux <version>", also works for BSD, etc. OS=$(uname -s) VER=$(uname -r) fi # output debugging info if $DEBUG set if [ "$DEBUG" = "true" ]; then echo "OS: $OS" echo "VER: $VER" echo "UPSTREAM_ID: $UPSTREAM_ID" exit 0 fi # Setup prereqs for server # common named prereqs PREREQ="curl wget unzip tar" PREREQDEB="dnsutils" PREREQRPM="bind-utils" PREREQARCH="bind" echo "Installing prerequisites" if [ "${ID}" = "debian" ] || [ "$OS" = "Ubuntu" ] || [ "$OS" = "Debian" ] || [ "${UPSTREAM_ID}" = "ubuntu" ] || [ "${UPSTREAM_ID}" = "debian" ]; then sudo apt-get update sudo apt-get install -y ${PREREQ} ${PREREQDEB} # git elif [ "$OS" = "CentOS" ] || [ "$OS" = "RedHat" ] || [ "${UPSTREAM_ID}" = "rhel" ] ; then # opensuse 15.4 fails to run the relay service and hangs waiting for it # needs more work before it can be enabled # || [ "${UPSTREAM_ID}" = "suse" ] sudo yum update -y sudo yum install -y ${PREREQ} ${PREREQRPM} # git elif [ "${ID}" = "arch" ] || [ "${UPSTREAM_ID}" = "arch" ]; then sudo pacman -Syu sudo pacman -S ${PREREQ} ${PREREQARCH} else echo "Unsupported OS" # give them the option to continue echo -n "Would you like to continue? Dependencies may not be satisfied... [y/n] " read continue_no_dependencies if [ $continue_no_dependencies == "y" ]; then echo "Continuing..." elif [ $continue_no_dependencies != "n" ]; then echo "Invalid answer, exiting." exit 1 else exit 1 fi fi # Choice for DNS or IP if [[ -z "$resolveip" && -z "$resolvedns" ]]; then PS3='Choose your preferred connection method: auto-resolve current WAN IP or enter your DNS/Domain:' WAN=("IP" "DNS/Domain") select WANOPT in "${WAN[@]}"; do case $WANOPT in "IP") wanip=$(dig @resolver4.opendns.com myip.opendns.com +short) break ;; "DNS/Domain") echo -ne "Enter your preferred domain/dns address ${NC}: " read wanip #check wanip is valid domain if ! [[ $wanip =~ ^[a-zA-Z0-9]+([a-zA-Z0-9.-]*[a-zA-Z0-9]+)?$ ]]; then echo -e "${RED}Invalid domain/dns address${NC}" exit 1 fi break ;; *) echo "invalid option $REPLY";; esac done elif [[ ! -z "$resolveip" && ! -z "$resolvedns" ]]; then echo -e "\nERROR: You cannot use both --resolveip & --resolvedns options simultaneously" exit 1 elif [[ ! -z "$resolveip" && -z "$resolvedns" ]]; then wanip=$(dig @resolver4.opendns.com myip.opendns.com +short) elif [[ -z "$resolveip" && ! -z "$resolvedns" ]]; then wanip="$resolvedns" if ! [[ $wanip =~ ^[a-zA-Z0-9]+([a-zA-Z0-9.-]*[a-zA-Z0-9]+)?$ ]]; then echo -e "${RED}Invalid domain/dns address${NC}" exit 1 fi fi # Make Folder /opt/rustdesk/ if [ ! -d "/opt/rustdesk" ]; then echo "Creating /opt/rustdesk" sudo mkdir -p /opt/rustdesk/ fi sudo chown "${uname}" -R /opt/rustdesk cd /opt/rustdesk/ || exit 1 #Download latest version of Rustdesk RDLATEST=$(curl https://api.github.com/repos/rustdesk/rustdesk-server/releases/latest -s | grep "tag_name" | awk -F'"' '{print $4}') echo "Installing Rustdesk Server" if [ "${ARCH}" = "x86_64" ] ; then wget "https://github.com/rustdesk/rustdesk-server/releases/download/${RDLATEST}/rustdesk-server-linux-amd64.zip" unzip rustdesk-server-linux-amd64.zip mv amd64/* /opt/rustdesk/ elif [ "${ARCH}" = "armv7l" ] ; then wget "https://github.com/rustdesk/rustdesk-server/releases/download/${RDLATEST}/rustdesk-server-linux-armv7.zip" unzip rustdesk-server-linux-armv7.zip mv armv7/* /opt/rustdesk/ elif [ "${ARCH}" = "aarch64" ] ; then wget "https://github.com/rustdesk/rustdesk-server/releases/download/${RDLATEST}/rustdesk-server-linux-arm64v8.zip" unzip rustdesk-server-linux-arm64v8.zip mv arm64v8/* /opt/rustdesk/ fi chmod +x /opt/rustdesk/hbbs chmod +x /opt/rustdesk/hbbr # Make Folder /var/log/rustdesk/ if [ ! -d "/var/log/rustdesk" ]; then echo "Creating /var/log/rustdesk" sudo mkdir -p /var/log/rustdesk/ fi sudo chown "${uname}" -R /var/log/rustdesk/ # Setup Systemd to launch hbbs rustdesksignal="$(cat << EOF [Unit] Description=Rustdesk Signal Server [Service] Type=simple LimitNOFILE=1000000 ExecStart=/opt/rustdesk/hbbs -k _ WorkingDirectory=/opt/rustdesk/ User=${uname} Group=${uname} Restart=always StandardOutput=append:/var/log/rustdesk/signalserver.log StandardError=append:/var/log/rustdesk/signalserver.error # Restart service after 10 seconds if node service crashes RestartSec=10 [Install] WantedBy=multi-user.target EOF )" echo "${rustdesksignal}" | sudo tee /etc/systemd/system/rustdesksignal.service > /dev/null sudo systemctl daemon-reload sudo systemctl enable rustdesksignal.service sudo systemctl start rustdesksignal.service # Setup Systemd to launch hbbr rustdeskrelay="$(cat << EOF [Unit] Description=Rustdesk Relay Server [Service] Type=simple LimitNOFILE=1000000 ExecStart=/opt/rustdesk/hbbr -k _ WorkingDirectory=/opt/rustdesk/ User=${uname} Group=${uname} Restart=always StandardOutput=append:/var/log/rustdesk/relayserver.log StandardError=append:/var/log/rustdesk/relayserver.error # Restart service after 10 seconds if node service crashes RestartSec=10 [Install] WantedBy=multi-user.target EOF )" echo "${rustdeskrelay}" | sudo tee /etc/systemd/system/rustdeskrelay.service > /dev/null sudo systemctl daemon-reload sudo systemctl enable rustdeskrelay.service sudo systemctl start rustdeskrelay.service while ! [[ $CHECK_RUSTDESK_READY ]]; do CHECK_RUSTDESK_READY=$(sudo systemctl status rustdeskrelay.service | grep "Active: active (running)") echo -ne "Rustdesk Relay not ready yet...${NC}\n" sleep 3 done pubname=$(find /opt/rustdesk -name "*.pub") key=$(cat "${pubname}") echo "Tidying up install" if [ "${ARCH}" = "x86_64" ] ; then rm rustdesk-server-linux-amd64.zip rm -rf amd64 elif [ "${ARCH}" = "armv7l" ] ; then rm rustdesk-server-linux-armv7.zip rm -rf armv7 elif [ "${ARCH}" = "aarch64" ] ; then rm rustdesk-server-linux-arm64v8.zip rm -rf arm64v8 fi echo "Grabbing installers" string="{\"host\":\"${wanip}\",\"key\":\"${key}\",\"api\":\"https://${wanip}\"}" string64=$(echo -n "$string" | base64 -w 0 | tr -d '=') string64rev=$(echo -n "$string64" | rev) echo "$string64rev" function setuphttp () { # Create windows install script wget https://raw.githubusercontent.com/dinger1986/rustdeskinstall/master/WindowsAgentAIOInstall.ps1 sudo sed -i "s|secure-string|${string64rev}|g" WindowsAgentAIOInstall.ps1 # Create linux install script wget https://raw.githubusercontent.com/dinger1986/rustdeskinstall/master/linuxclientinstall.sh sudo sed -i "s|secure-string|${string64rev}|g" linuxclientinstall.sh # Download and install gohttpserver # Make Folder /opt/gohttp/ if [ ! -d "/opt/gohttp" ]; then echo "Creating /opt/gohttp" sudo mkdir -p /opt/gohttp/ sudo mkdir -p /opt/gohttp/public fi sudo chown "${uname}" -R /opt/gohttp cd /opt/gohttp GOHTTPLATEST=$(curl https://api.github.com/repos/codeskyblue/gohttpserver/releases/latest -s | grep "tag_name"| awk '{print substr($2, 2, length($2)-3) }') echo "Installing Go HTTP Server" if [ "${ARCH}" = "x86_64" ] ; then wget "https://github.com/codeskyblue/gohttpserver/releases/download/${GOHTTPLATEST}/gohttpserver_${GOHTTPLATEST}_linux_amd64.tar.gz" tar -xf gohttpserver_${GOHTTPLATEST}_linux_amd64.tar.gz elif [ "${ARCH}" = "aarch64" ] ; then wget "https://github.com/codeskyblue/gohttpserver/releases/download/${GOHTTPLATEST}/gohttpserver_${GOHTTPLATEST}_linux_arm64.tar.gz" tar -xf gohttpserver_${GOHTTPLATEST}_linux_arm64.tar.gz elif [ "${ARCH}" = "armv7l" ] ; then echo "Go HTTP Server not supported on 32bit ARM devices" echo -e "Your IP/DNS Address is ${wanip}" echo -e "Your public key is ${key}" exit 1 fi # Copy Rustdesk install scripts to folder mv /opt/rustdesk/WindowsAgentAIOInstall.ps1 /opt/gohttp/public/ mv /opt/rustdesk/linuxclientinstall.sh /opt/gohttp/public/ # Make gohttp log folders if [ ! -d "/var/log/gohttp" ]; then echo "Creating /var/log/gohttp" sudo mkdir -p /var/log/gohttp/ fi sudo chown "${uname}" -R /var/log/gohttp/ echo "Tidying up Go HTTP Server Install" if [ "${ARCH}" = "x86_64" ] ; then rm gohttpserver_"${GOHTTPLATEST}"_linux_amd64.tar.gz elif [ "${ARCH}" = "armv7l" ] || [ "${ARCH}" = "aarch64" ]; then rm gohttpserver_"${GOHTTPLATEST}"_linux_arm64.tar.gz fi # Setup Systemd to launch Go HTTP Server gohttpserver="$(cat << EOF [Unit] Description=Go HTTP Server [Service] Type=simple LimitNOFILE=1000000 ExecStart=/opt/gohttp/gohttpserver -r ./public --port 8000 --auth-type http --auth-http admin:${admintoken} WorkingDirectory=/opt/gohttp/ User=${uname} Group=${uname} Restart=always StandardOutput=append:/var/log/gohttp/gohttpserver.log StandardError=append:/var/log/gohttp/gohttpserver.error # Restart service after 10 seconds if node service crashes RestartSec=10 [Install] WantedBy=multi-user.target EOF )" echo "${gohttpserver}" | sudo tee /etc/systemd/system/gohttpserver.service > /dev/null sudo systemctl daemon-reload sudo systemctl enable gohttpserver.service sudo systemctl start gohttpserver.service echo -e "Your IP/DNS Address is ${wanip}" echo -e "Your public key is ${key}" echo -e "Install Rustdesk on your machines and change your public key and IP/DNS name to the above" echo -e "You can access your install scripts for clients by going to http://${wanip}:8000" echo -e "Username is admin and password is ${admintoken}" if [[ -z "$http" ]]; then echo "Press any key to finish install" while [ true ] ; do read -t 3 -n 1 if [ $? = 0 ] ; then exit ; else echo "waiting for the keypress" fi done break fi } # Choice for Extras installed if [[ -z "$http" ]]; then PS3='Please choose if you want to download configs and install HTTP server:' EXTRA=("Yes" "No") select EXTRAOPT in "${EXTRA[@]}"; do case $EXTRAOPT in "Yes") setuphttp break ;; "No") echo -e "Your IP/DNS Address is ${wanip}" echo -e "Your public key is ${key}" echo -e "Install Rustdesk on your machines and change your public key and IP/DNS name to the above" echo - e "You can get a free API with Addressbook etc via https://github.com/infiniteremote/installer" echo "Press any key to finish install" while [ true ] ; do read -t 3 -n 1 if [ $? = 0 ] ; then exit ; else echo "waiting for the keypress" fi done break ;; *) echo "invalid option $REPLY";; esac done elif [ "$http" = "true" ]; then setuphttp elif [ "$http" = "false" ]; then echo -e "Your IP/DNS Address is ${wanip}" echo -e "Your public key is ${key}" echo -e "Install Rustdesk on your machines and change your public key and IP/DNS name to the above" echo - e "You can get a free API with Addressbook etc via https://github.com/infiniteremote/installer" fi |
После загрузки поставить бит исполнения на скрипт:
1 | chmod +x install.sh |
либо сразу запустить:
1 | sudo bash install.sh |
В моём случае после запуска скрипт доустановил нужные пакеты:
После этого задал вопрос:
1 2 3 | 1) IP 2) DNS/Domain Choose your preferred connection method: auto-resolve current WAN IP or enter your DNS/Domain: |
Выбрать предпочитаемый метод подключения: автоматически определить внешний IP или ввести доменное имя вручную.
Я выбрал 2, т.к. у меня зарегистрировано имя для моего IP.
После этого вышел запрос на ввод адреса:
После этого скрипт продолжил выполнение:
— загрузил серверное приложение
— выдал запрос на установку и конфигурирование web-сервера.
Ответил положительно:
После чего он загрузил и установил web-сервер, а так же выдал адрес по которому доступен, публичный ключ, логин и пароль:
Скрипт попросил нажать любую клавишу для завершения работы.
После этого попробовал зайти по адресу и вот что у меня там:
Клиентская часть.
После установки можно скачать клиента по ссылке ниже и установить.
После этого, запустить и войти в настройки:
Откроется новая вкладка в этом же окне (мне надо было к этому привыкнуть, хотя в том же Anydesk так же, но там это более акцентированно что ли) и там выбрать «Сеть» (Network) и нажать «Разблокировать сетевые параметры» (Unlock network settings):
 | 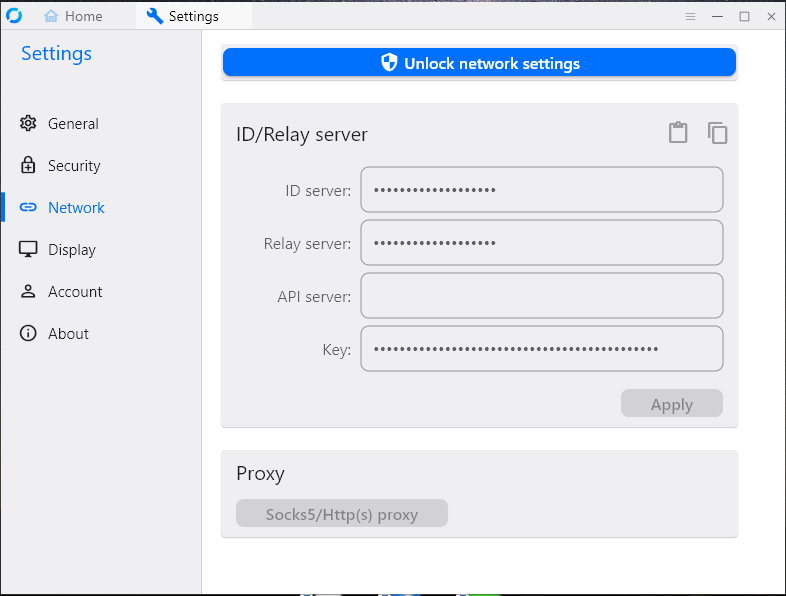 |
После этого будут доступны поля:
- ID Server: здесь указать либо полное доменное имя сервера, либо его внешний IP (внутри сети можно, наверное, адрес в локальной сети — я не пробовал)
- Relay Server: здесь указать либо полное доменное имя сервера, либо его внешний IP (внутри сети можно, наверное, адрес в локальной сети — я не пробовал)
- API Server: пока не понятно зачем, я не указывал
- Key: ключ выданный при установке.
Если вы проморгали публичный ключ, который написал установщик, то его посмотреть можно вот так:
1 | cat /opt/rustdesk/id_ed25519.pub |
Помним, что это публичный ключ. Приватный держим в строжайшем секрете и не допускаем никого, кроме доверенных лиц.
После заполнения всех полей жмем кнопку «Применить» (Apply). Повторяем тоже самое со всеми клиентами, где планируется использовать.
Пробуем подключиться.
Логи посмотреть можно вот тут:
1 | /var/log/rustdesk/ |
- relayserver.log
- signalserver.log
Здесь видно с какого IP было подключение к какому, а так же ID клиентов.
[заметка дополняется]
Ссылки:
Клиент: 1.2.7 | 1.3.0 | 1.3.1 | 1.3.2 | 1.3.3 | 1.3.4 | 1.3.5 | 1.3.6 | 1.3.7 | 1.3.8 | 1.3.9 |
Цены.
Сохраненные копии оф ссылок + ПО.
If you found an error, highlight it and press Shift + Enter or to inform us.